Whether you are a long time owner of mobile devices, including laptops and early generation cell phones, or have only briefly held a mobile device, you have likely had to deal with a screen that turned off on you or stayed on after you were done with it. There are a number of factors that come in to play when it comes to controlling the screen on Android, let me walk you through a few.
Quick theory: Your Android device is designed to automatically turn its screen off after a set amount of time, usually a minute. Applications on your device are able to keep the screen turned on for longer, even indefinitely. Since the screen is the greatest battery drain on your device, keeping it turned off as much as possible can be important, also, touch functionality is turned off when the screen is off, making it safe to put the device in your pocket without fear of pocket dialing your friends.
The best thing to do is start with the built-in Android Settings. As always, I will discuss based on the pure Android experience, if you are running Samsung, HTC or other device with their own custom version of Android, your experience will be similar, but may differ in exact steps and available options. So, in Android Settings, there is a category called 'Display' and inside there you will find a setting called 'Sleep.' Your device screen will turn off if untouched for this setting's amount of time. Set the value to a length of time that suites your needs, and come back later to try a different time until you get what is best for you. I have chosen 2 minutes, as I find that I can read a full page of text or hand the device over for someone to look at a picture in this amount of time, 1 minute was too short and longer was a waste of battery.
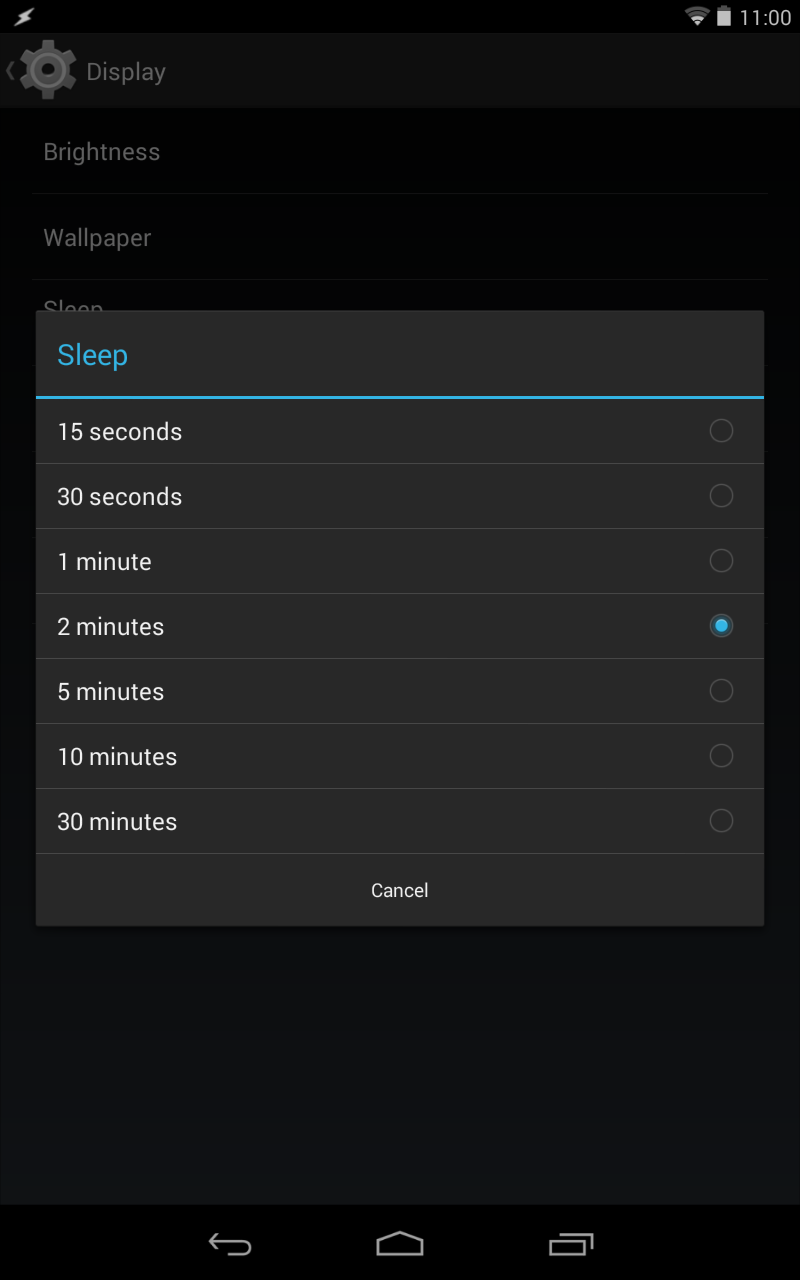 Security settings. I feel it important to mention that your security settings come into play here. Although the security settings do not directly turn on or off your screen, if you have a security passcode or pattern in place, you will find that you have to enter it every time your screen turns off. Depending on your lifestyle, this may be very important, but, if you are not one to frequently be away from your device, and are always surrounded by people that you can trust, maybe we can relax this a bit.
Security settings. I feel it important to mention that your security settings come into play here. Although the security settings do not directly turn on or off your screen, if you have a security passcode or pattern in place, you will find that you have to enter it every time your screen turns off. Depending on your lifestyle, this may be very important, but, if you are not one to frequently be away from your device, and are always surrounded by people that you can trust, maybe we can relax this a bit.The two security settings I change are 'Automatically Lock' and 'Power Button instantly Locks.' Automatically Lock is a time value for which your security lock will not be implemented until x amount of time after the screen goes off. I have increased this to a couple minutes. Pressing the power button to turn the screen off will, by default, instantly activate the security lock on your device, if you uncheck this setting, your power button will then only turn off the screen so that your security lock is set with the timer in the previous security setting. Please be very wary of your security on all this, it is just nice to know that you can make changes.
Apps that keep your screen on. Video players always keep your screen turned on, and most full screen games are also programmed to keep your screen turned on, this is absolutely necessary during those fantastic cut-scenes of the story line, so that you can watch the story without having to touch the screen to keep it alive. This is all good, just keep in mind that besides the battery drain, your device will not go to a security lock until the screen turns off. The permissions of an app will tell you if it is able to keep your screen turned on, otherwise, trial and error will let you know.
Tasker Task
Call the task something appropriate, maybe KeepScreen.
Select Action Category: Display
Select Display Action: Display Timeout
Secs, Mins, Hours: Move all sliders to maximum time.
Also need a cleanup task that returns the timeout to your preferred setting. Let's call that DontKeepScreen.
Use all the same settings as above, except to change the secs, mins, hours to a value that you prefer.
Tasker Profile
Again, call it something like KeepScreenOn.
Profile Trigger Menu: Application
Choose all applications that you wish to keep the screen on.
Choose your KeepScreen Task
Long press your task here and add an Exit Task, being your DontKeepScreen.
Done.
Advanced
Use a variable to get the current system setting for the screen sleep timer so you can return to that value when your chosen applications close.
Also, you could create another full Tasker Task and Profile that keeps the screen on for 5 or ten minutes, whatever you need. Maybe you like your screen timeout to normally be 30 seconds, for security purposes, but you read books on your device and take 5 minutes to finish a page, create this task and your screen will stay on longer while reading, but turns off quickly any other time.
Last idea, add in your power settings to the equation, if plugged-in the screen can stay on permanently for a specific app - like Maps when the device is docked in the car. If Power is above 50%, timeout can be infinite, if power below 50%, timeout is reduced to a few minutes, or turned back to system settings.
Screen sleep settings are very important to your device usage, turning off too soon is very frustrating and staying on too long is terrible for battery life. I hope that I've helped you through a few options; remember, Android is what you make it, take advantage of that and tweak these setting to best suite your needs.

No comments:
Post a Comment
Note: Only a member of this blog may post a comment.